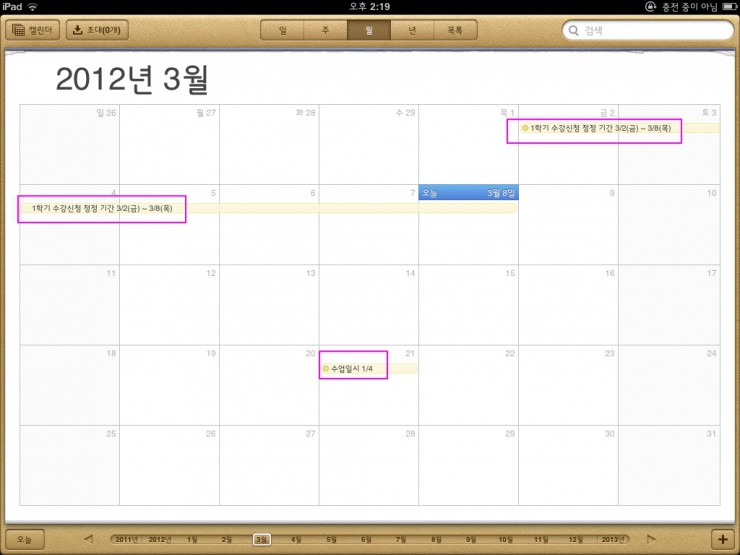청강문화산업대학교
공지사항
아이폰,아이패드에서 대학 일정 추가해봅시다~! 구글캘린더 연동하기
|
|---|
|
청강인 여러분 안녕하세요 ^-^ 오늘은 홈페이지에 추가된 새로운 기능에 대해 알아볼까 합니다.
바로 ‘대학 및 스쿨 일정’이 그것인데요~ 대학이나 스쿨의 각종 일정을 챙겨볼 수 있는 게시판입니다 ^-^
홈페이지에서 보실때는~ 1) 홈페이지 첫 화면 오른쪽 하단에서 볼 수 있어요 2) 대학소식 > 대학일정 </univ-info/uni-schedule> 에서 볼 수 있어요
자 그런데 요즘~ 스마트폰이나 아이패드, 갤러시탭 등 많이들 이용하시죠?
그래서 구글 캘린더와 연동하기 기능을 추가했습니다. google.com 에 가입한 후 구글캘린더와 스마트폰, 구글캘린더와 아이패드 등…이렇게 연결시키면~ 굳이 홈페이지에 들어오지 않고도~ 대학일정을 스마트폰에서 즉시 볼 수 있어요 ^^ (단, 연결하는 기기나 구글 로그인 상태 등에 따라 아래 설명과 다른 부분이 있을 수 도 있습니다.)
자 그럼, 설정을 한번 해볼까요?
먼저, 구글캘린더에 대학 일정을 추가해볼께요.http://google.com 에 가입안되신 분들은 먼저 가입해주세요 ^^
1. 그림에서 보이는 것처럼~ 대학 홈페이지 첫 화면 오른쪽 하단에 있는 <대학 및 스쿨 일정> 에서 ‘구글캘린더에 추가’ 아이콘을 클릭해주세요
2. 그럼 아래와 같은 창이 뜹니다. 겁내하지 마시고 “예, 이 캘린더를 추가합니다” 를 눌러주세요.
3. 로그인을 안하신 분들은 로그인을 해주시면 되고요.. 로그인 한 사람들은 아래와 같이 캘린더 목록에 https://www.ck.ac.kr~~~ 달력이 들어온 걸 볼 수 있습니다. 간혹 ‘청강문화산업대학교’로 표시되는 분들도 있어요~. 하지만 지금 저처럼 http://www… 주소로 나온 분들은.. 그 주소에 마우스를 살짝 댄 다음에 ‘캘린더 설정’을 눌러주세요
4. 그럼 ‘캘린더 이름’을 설정하는 곳이 나옵니다. 저는 CK college calendar 로 이름을 바꿔봤어요~~ 이름은 아무거나 원하는대로 하시면 됩니다 ^o^ 원하는대로~~~
그럼 다음 꼬옥 ‘저장’ 버튼을 눌러주세요.
자 구글캘린더로 대학일정을 보내는 건 끝났습니다. 앞으로 구글캘린더 (https://www.google.com/calendar) 에 접속하시면, 대학 일정을 볼 수 있어요.
그럼 이제부터는 ‘스마트폰’이나 ‘아이패드’ 등에서 구글 캘린더 연동하는 방법을 배워볼께요 ^-^
아이폰 화면이 너무 작아서, 설명할때 잘 안보일까봐~ 저는 아이패드에서 설정을 해봤어요~
1. <설정>을 누르고, <mail, 연락처, 캘린더>를 클릭해주세요
2. 꼬옥 Exchange 를 선택하세요.
3. Exchange 에 내용을 입력해줍니다.
이메일 : 구글 계정 이메일을 적어줍니다. 도메인 : 안적어도 됩니다 사용자이름 : 구글 계정 ID 를 적어주세요. 비밀번호 : 구글 계정 비밀번호를 적어주세요
입력이 모두 끝나면 다음 버튼을 눌러주세요
4. ‘서버’에 m.google.com 을 입력한 후 ‘다음’ 을 눌러주세요
자 그럼 구글 캘린더에 일정이 들어오게됩니다. 그런데 아마 기본 폴더의 일정만 들어올꺼예요~..
1개 밖에 연동이 안되거든요. 그래서 여러 개 폴더를 연동시키려면 설정을 또 한번 해주셔야 한답니다 ^^
구글 캘린더 여러 개 연동시키기
1. 아이패드(또는 아이폰)에서 사파리 앱을 켜서, m.google.com/sync 를 입력하세요
구글을 한글로 설정해 둔 경우 아래와 같은 화면이 나옵니다. 너무 놀라지 마시고 왼쪽 아래에 있는 ‘언어변경’ 글씨를 눌러주세요 ^^
2. ‘언어 선택’ 페이지가 나오면 English (US)를 클릭해주세요
3. 만약 로그인이 되어있지 않다면 ‘구글’에 로그인을 하세요. 로그인이 되었다면 아래와 같은 Manage devices 화면이 보입니다. 그럼 여태까지 구글과 동기화 시킨 기기들이 쭈욱 뜹니다. 저는 그동안 아이폰을 3대 사용했던터라.. 아이폰 3대와 아이패드 1대가 동기화 되어있습니다. ^^; 이 중에 대학 일정을 받아보고 싶은 기기를 선택해주세요
4. settings 창이 뜨면, CK college calender (read only)를 선택한 후 Save 버튼을 눌러주세요
단, CK college calender 는 제가 붙인 이름이므로, 여러분은 여러분이 만들어놓은 이름의 폴더를 선택해주세요
5. 축하합니다. 끝났습니다. Device settings saved successfully! 가 나오면 동기화에 성공한겁니다~! ^^ 현재 설정을 다시 바꾸려면 Change device settings를 누르고 다른 기기도 동기화 하려면 Choose another device를 누른 후 같은 방법으로 설정해주세요
자 그럼 이제 진짜 마지막으로~ 설정이 잘 되었는지 확인해야겠죠? ^^
아이패드(아이폰)에서 ‘캘린더’ 앱을 실행시켜주세요 왼쪽 위에서 ‘캘린더’ 아이콘을 누르면.. 등록시킨 캘린더가 쭈욱 뜹니다.
저는 등록을 참 이것저것 시켰네요 ^^;;;
이 중 대학 달력만 선택해서 보면.. 아래와 같이~ 대학 일정이 쭈욱 들어온 것을 보실 수 있습니다~!
앞으로 수강신청기간이나 등록기간, 각종 행사~ 꾸준히 업로드 할테니~ 대학 일정 게시판 많이 많이 이용해주세요 ^-^
감사합니다~! |
|
다음글
2012-1 보훈장학금 신청안내
2012-03-08
|
|
이전글
당신의 아이디어는 무엇인가요? 창조캠퍼스에 도전할 청강인을 모집합니다.
2012-03-08
|
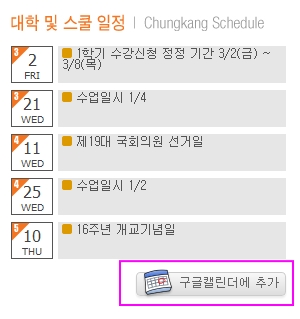

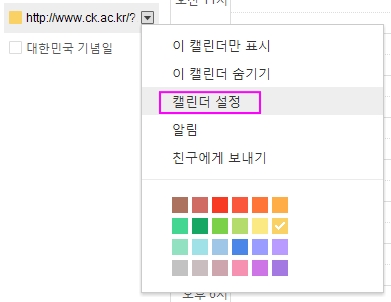
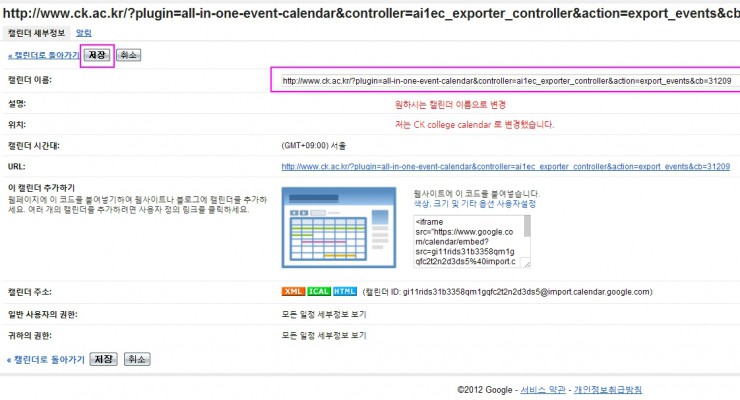
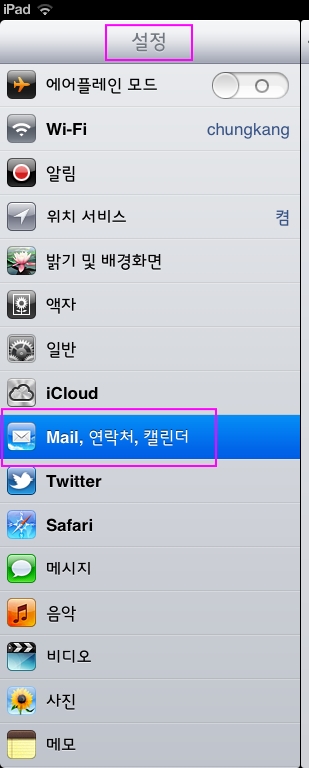
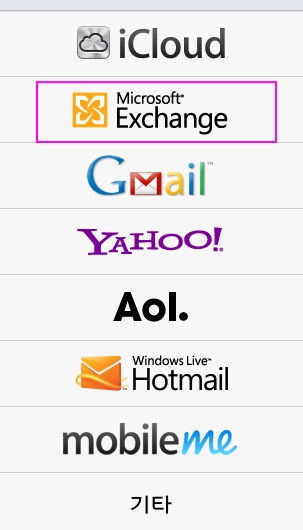
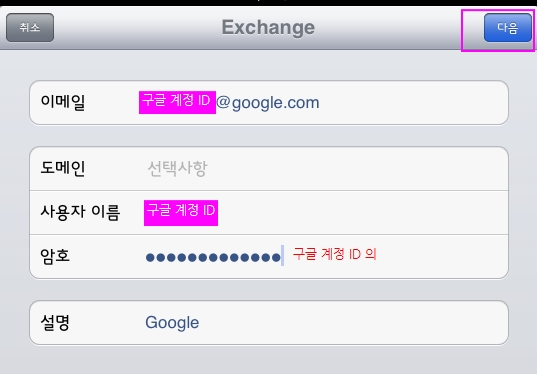
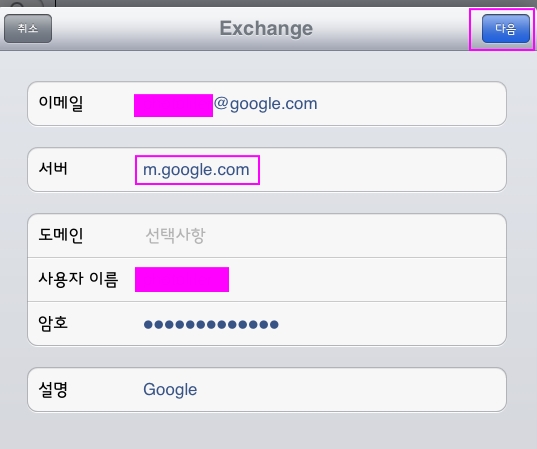
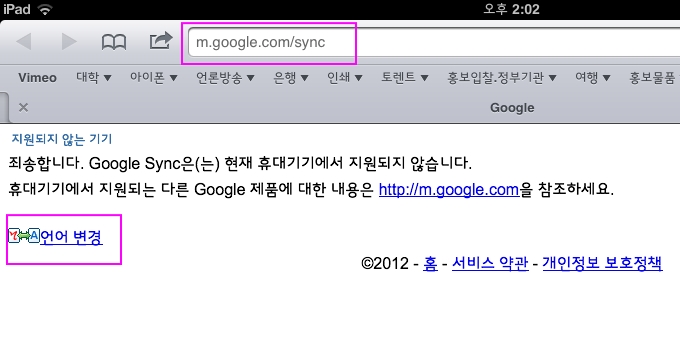
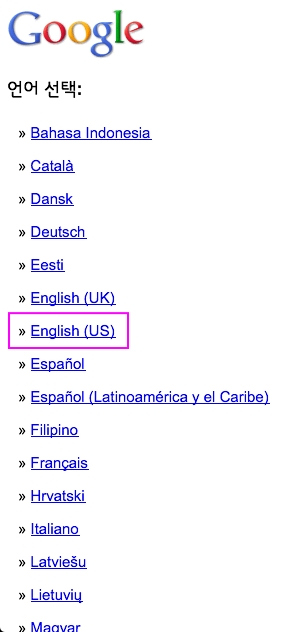
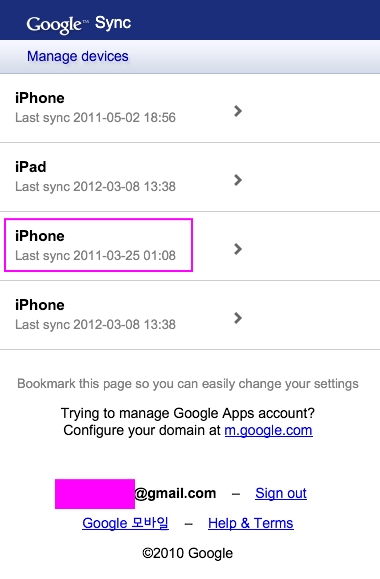
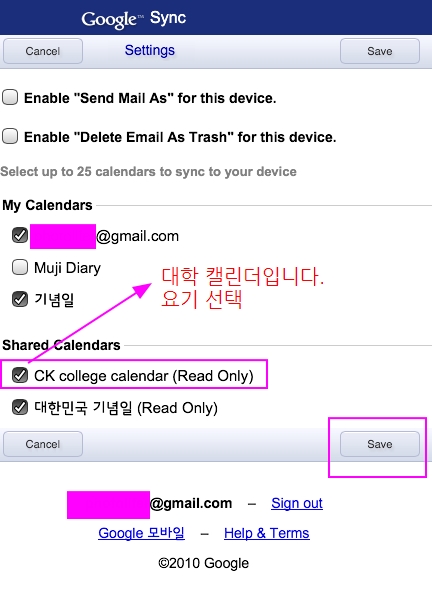
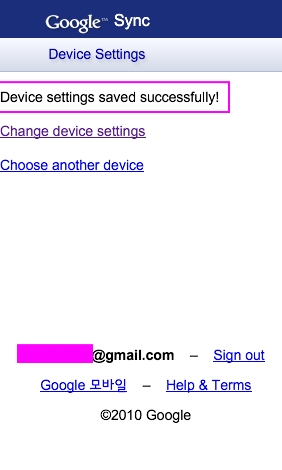
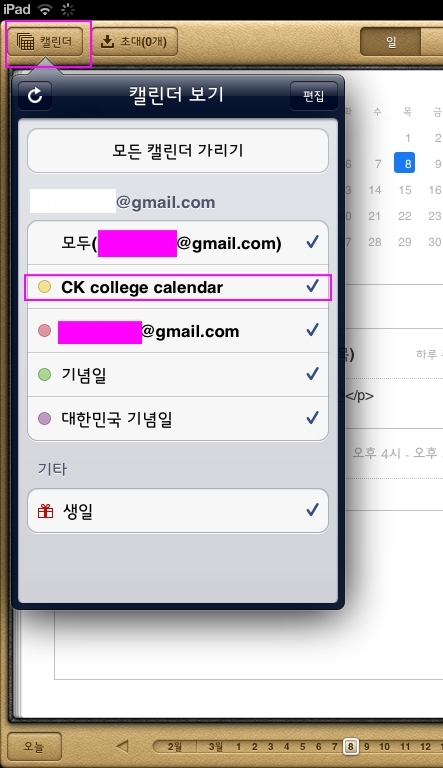 ‘
‘